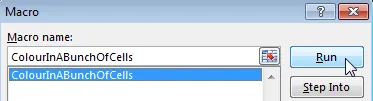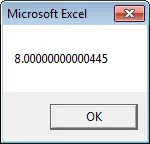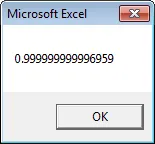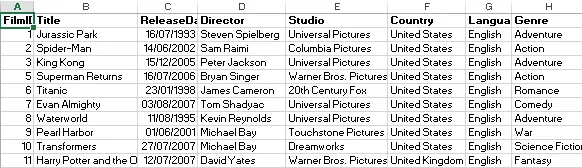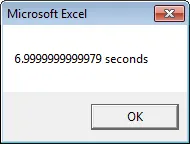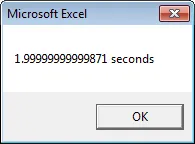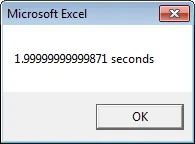Disabling Screen Updates in Excel VBA
One quick and easy technique to make your code run faster in Excel VBA is to
simply prevent the screen from being redrawn each time something changes.
You can achieve this by using the ScreenUpdating property of
the Application object.
Creating a Simple Example
To demonstrate the principle of this technique we'll need a small example
procedure that makes lots of visible changes to the Excel workbook. You
can either download the example here, or create a new blank workbook, add around
five worksheets to it and then copy the code shown below into a new module.
Sub ColourInABunchOfCells()
Dim ws As Worksheet
Dim r As Range
For Each ws In Worksheets
ws.Select
For Each r In Range("A1:Z50")
r.Select
r.Interior.Color = rgbRed
Next r
Next ws
End Sub
Running the Code with Screen Updates On
Before disabling screen updates it's worth running the code with the property
switched on so that you can appreciate the difference. Head back into
Excel and either press ALT + F8
on the keyboard or, from the ribbon select Developer | Macros.
On the dialog box that appears select the ColourInABunchOfCells
macro and then click the Run button.
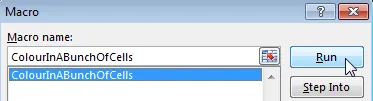
Select the macro and then click
Run.
You should be able to see the Excel screen flickering in the background as the
macro carries out its tasks until, eventually, it finishes.
Disabling Screen Updates
The next time we run the procedure we don't want to be able to see the screen
flickering in the background. To achieve this we need to add a single line
of code to the subroutine, just below the variable declarations. It's
probably also worth changing the colour that we're using so that we can see when
things have changed.
Sub ColourInABunchOfCells()
Dim ws As Worksheet
Dim r As Range
Application.ScreenUpdating = False
For Each ws In Worksheets
ws.Select
For Each r In Range("A1:Z50")
r.Select
r.Interior.Color = rgbBlue
Next r
Next ws
End Sub
Now switch back to Excel, display the list of macros by pressing ALT
+ F8 and then run the code again. This time
you won't be able to see the macro carrying out its tasks; once the subroutine
has finished the screen will update once at the end to show you the final
result.
The ScreenUpdating property resets at the end of a
procedure. This means that if you run a different subroutine after the one
above and you haven't added the line of code to disable screen updates to it,
you'll be able to see the screen updating in the background.
Adding a Basic Timer
You may have noticed that when running the procedure with screen updates
disabled the subroutine appeared to run faster. This should certainly be
the case as Excel doesn't have to continually redraw the screen each time
something changes. If we want to quantify how much time we've saved we can
add some code to create a basic timer system. The general structure of our
timer is shown below:
Sub BasicTimer()
Dim StartTime As Date, EndTime As Date
Dim TimeTaken As Double
StartTime = Time
EndTime = Time
TimeTaken = (EndTime - StartTime) * 24 * 60 * 60
MsgBox TimeTaken
End Sub
This isn't the most accurate timer system you can create in VBA but it's good
enough for our example. Should you need something a little more accurate
you might want to investigate the
Timer
function instead. Alternatively, if you're feeling ambitious, you might
consider using some Windows API functions to
create
incredibly accurate timers.
Adding this timer system to our colour macro should result in the following
code:
Sub ColourInABunchOfCells()
Dim ws As Worksheet
Dim r As Range
Dim StartTime As Date, EndTime As Date
Dim TimeTaken As Double
StartTime = Time
Application.ScreenUpdating = False
For Each ws In Worksheets
ws.Select
For Each r In Range("A1:Z50")
r.Select
r.Interior.Color = rgbGreen
Next r
Next ws
EndTime = Time
TimeTaken = (EndTime - StartTime) * 24 * 60 * 60
MsgBox TimeTaken
End Sub
When you run the subroutine again you should now see the time taken in
seconds displayed at the end of the procedure. You should test this both
with and without screen updating to determine how much faster your code runs.
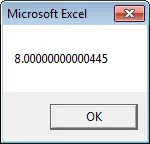
|
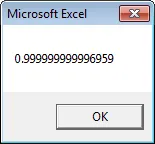
|
|
Running the code with screen updates turned on takes just over 8 seconds.
|
Running the macro with screen updates disabled takes just less than 1 second.
|
Your results will vary depending on your computer's specifications and a
range of other factors but you should certainly see an improvement in
performance when screen updates are turned off.
A More Complex Example
Although the example above demonstrates the principle of the technique, it
doesn't really reflect the type of code you're likely to write in the real
world. The example below is slightly more realistic. The basic idea
behind this example is to separate a list of films into separate worksheets
based on each film's genre.
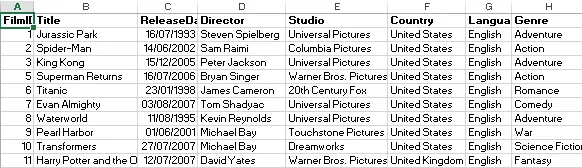
The idea is to create a separate worksheet for each genre and copy each film into the appropriate sheet.
You can download the completed example file here and the code is shown below for
your reference.
Sub SeparateFilmsByGenre()
Dim Genre As String
Dim StartTime As Date, EndTime As Date
Dim TimeTaken As Double
Dim ws As Worksheet
Application.ScreenUpdating = False
StartTime = Time
wsMovies.Select
Range("A2").Select
Do Until ActiveCell.Value = ""
Genre = ActiveCell.Offset(0, 7).Value
If Not SheetExists(Genre) Then
Worksheets.Add After:=Sheets(Sheets.Count)
ActiveSheet.Name = Genre
wsMovies.Range("A1").EntireRow.Copy ActiveCell
Range("A2").Select
End If
wsMovies.Select
ActiveCell.EntireRow.Copy
Worksheets(Genre).Select
ActiveCell.PasteSpecial
ActiveCell.Offset(1, 0).Select
wsMovies.Select
ActiveCell.Offset(1, 0).Select
Loop
Application.CutCopyMode = False
For Each ws In Worksheets
ws.Select
Range("A1").Select
ActiveCell.CurrentRegion.EntireColumn.AutoFit
Next ws
wsMovies.Select
EndTime = Time
TimeTaken = (EndTime - StartTime) * 24 * 60 * 60
MsgBox TimeTaken & " seconds"
End Sub
Function SheetExists(SheetName As String) As Boolean
On Error GoTo NoSheet
Sheets(SheetName).Select
SheetExists = True
Exit Function
NoSheet:
SheetExists = False
End Function
There's also a simple routine that you can run to reset the workbook back to
the original state by deleting all of the genre worksheets.
Sub DeleteAllButMovies()
Dim ws As Worksheet
Application.DisplayAlerts = False
For Each ws In Worksheets
If Not ws Is wsMovies Then ws.Delete
Next ws
End Sub
Again, to test the performance gain you should run the code with screen
updates turned on and then turned off.
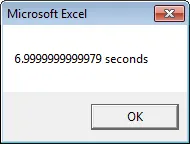
|
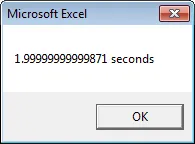
|
|
With screen updates turned on the procedure takes almost 7 seconds.
|
Without screen updates the code takes just less than 2 seconds.
|
An Alternative Approach: Avoiding Selecting Things
Although you can save a lot of time by turning screen updates off, you can
also find performance gains by writing your code in such a way that Excel needs
to update the screen as little as possible. The easiest way to achieve
this to avoid selecting or activating objects such as worksheets and ranges as
much as possible. In the example code shown below the only time an object
is selected is when a new worksheet is added to the workbook.
Sub SeparateFilmsAvoidingSelectingThings()
Dim Genre As String
Dim StartTime As Date, EndTime As Date
Dim TimeTaken As Double
Dim ws As Worksheet
Dim r As Range, rs As Range
StartTime = Time
Set rs = _
wsMovies.Range("A2", wsMovies.Range("A1").End(xlDown))
For Each r In rs
Genre = r.Offset(0, 7).Value
If Not SheetExists(Genre) Then
Worksheets.Add After:=Sheets(Sheets.Count)
ActiveSheet.Name = Genre
wsMovies.Range("A1").EntireRow.Copy ActiveCell
End If
r.EntireRow.Copy _
Worksheets(Genre).Range("A1048576").End(xlUp).Offset(1, 0)
Next r
Application.CutCopyMode = False
For Each ws In Worksheets
ws.Range("A1").CurrentRegion.EntireColumn.AutoFit
Next ws
EndTime = Time
TimeTaken = (EndTime - StartTime) * 24 * 60 * 60
MsgBox TimeTaken & " seconds"
End Sub
Running this code even with screen updates turned on results in the following
time:
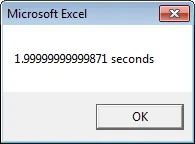
This code runs quickly even with screen updates turned on.