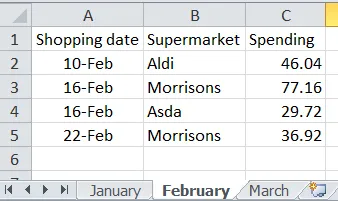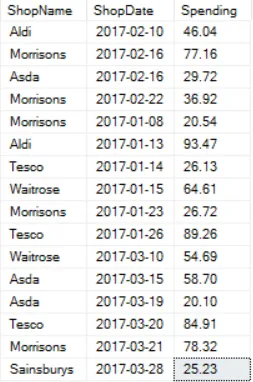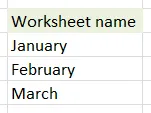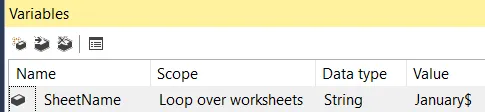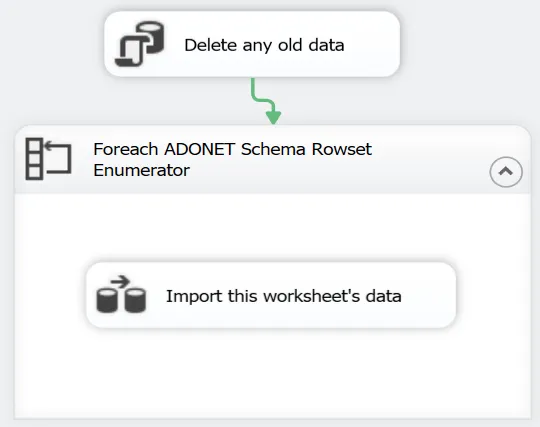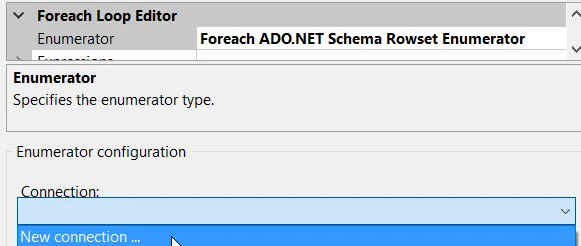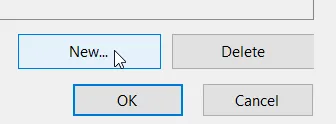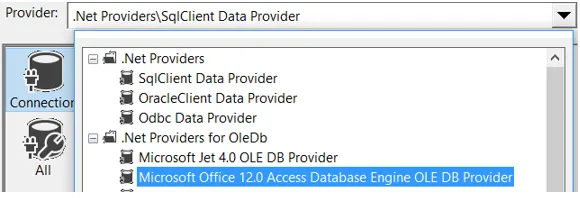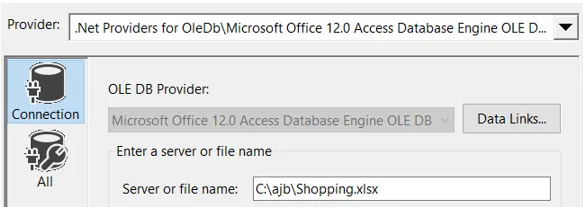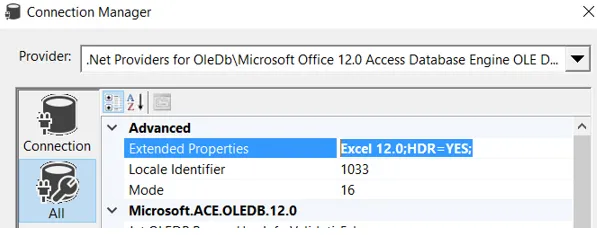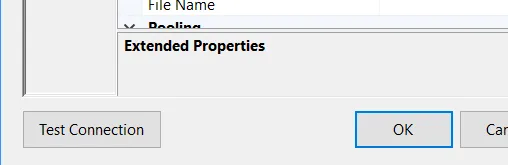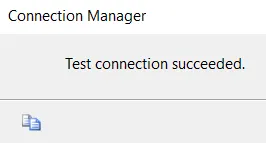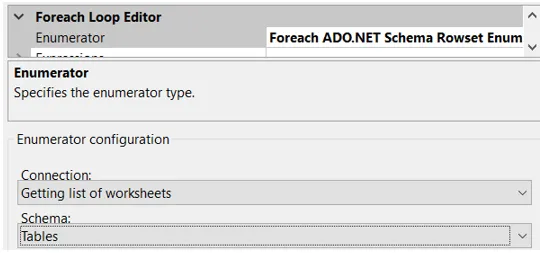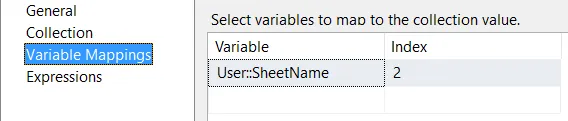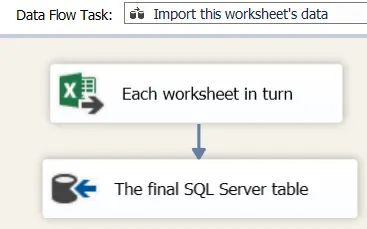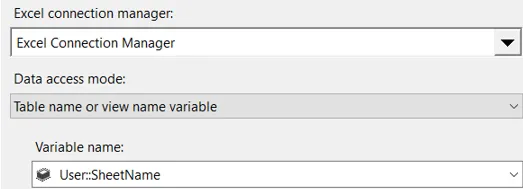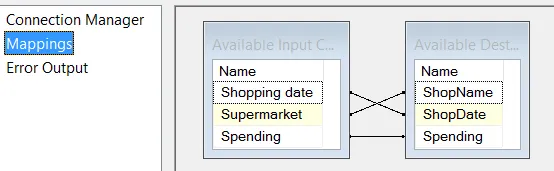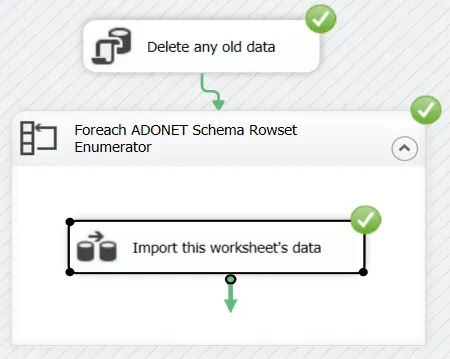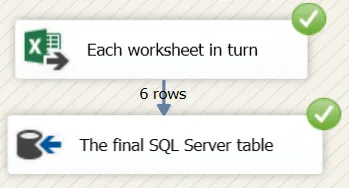Use SSIS to import all of the worksheets from an Excel file
This blog shows how to loop over the worksheets in an Excel workbook,
importing the contents of each. The technique will only work if the
worksheets are all in the same format.
You can follow this blog by downloading and unzipping this file.
This blog was written using SQL Server 2016 and Excel 2016 (for earlier versions
of software see my previous blog; or have a look at our Excel training options).
Our example
We want to consolidate three separate months of shopping data into a single
SQL Server table:
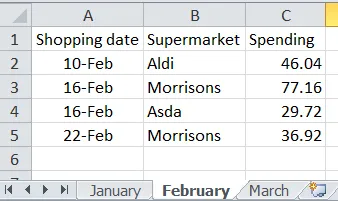
Each month contains a separate list of shopping trips, but (crucially) they share the same format.
Here's what the end result should be:
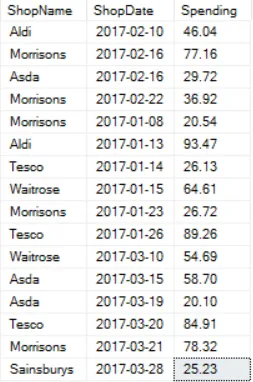
What the final answer should look like (although
the rows won't necessarily be in this order).
If you want to work through the case study in this blog, first run this script
in Management Studio to create the table you'll need:
CREATE TABLE AdoShopping(
ShopName nvarchar(255),
ShopDate date,
Spending decimal(10,2)
)
GO
SELECT * FROM AdoShopping
That's enough about what we need to do. Time now to do it!
The underlying principle
We need to get a list of all of the names of the worksheets in our workbook:
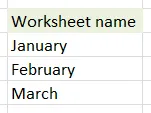
We'll never see this, but this is the collection of names that we need to loop over.
We'll accomplish the above using a Foreach ADO.NET Schema Rowset
Enumerator loop. You'd normally use this to loop over tables,
views or stored procedures in a SQL Server database, but it can also be used -
as we'll see - to loop over worksheet names.
Step 1 - Create a variable to hold each worksheet's name
The first thing to do is to create a variable to hold each worksheet's name
in turn:
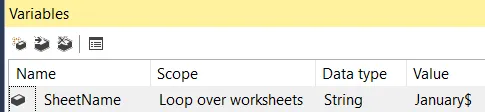
It's crucial that you give a value to this variable equal to the name of one of the worksheets that you want to import, otherwise you won't be able to get the data flow task working later.
Step 2 - Add the basic package tasks
Create a package which deletes any old rows from the AdoShopping
table, then has an empty loop and an empty data flow task:
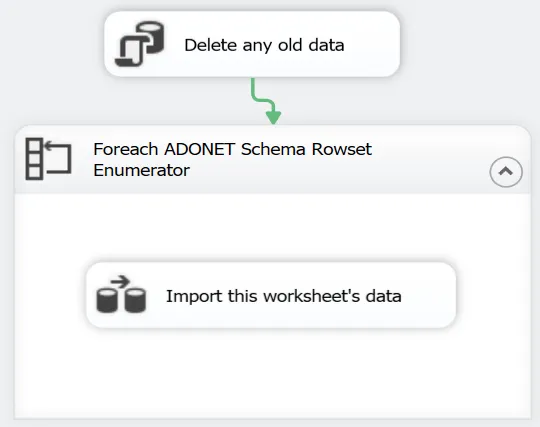
The
Execute SQL task will run the command
TRUNCATE TABLE AdoShopping (if you don't know how to set this up, you're probably reading the wrong blog).
See below for how to configure the other tasks.
Step 3 - Creating a connection for the Foreach Loop
Double-click on the Foreach Loop task to edit it, and say
what sort of loop it is:

On the
Collection tab, specify that this loop should be an
ADO.NET Schema Rowset Enumerator (!).
Now choose to create a new connection:
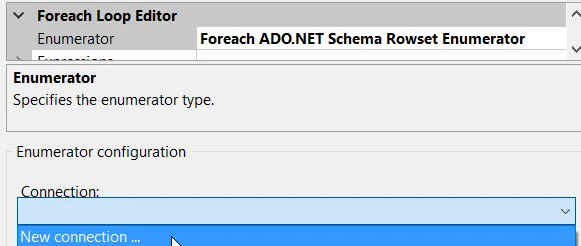
Choose to create a new connection
Ask to create a new connection:
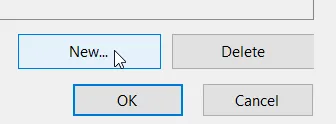
Click to create a new connection.
Choose the provider that you want to use:
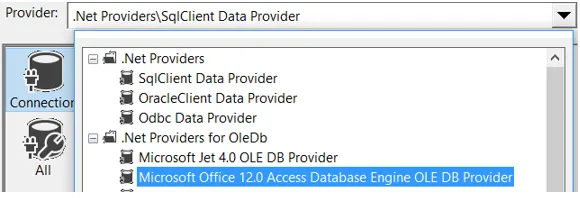
It may seem strange that you use an Access provider to connect to an Excel worksheet, but ...
Now type in the Excel workbook to which you want to link:
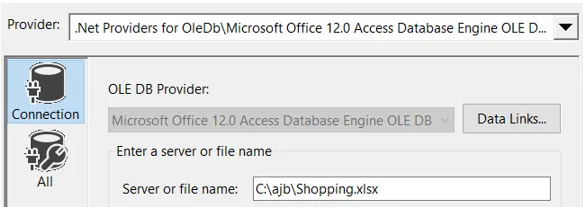
Make sure that you include the full file path and file name (obviously your path will be different to the one shown here).
On the All tab, set the Extended Properties to Excel
12.0;HDR-YES;:
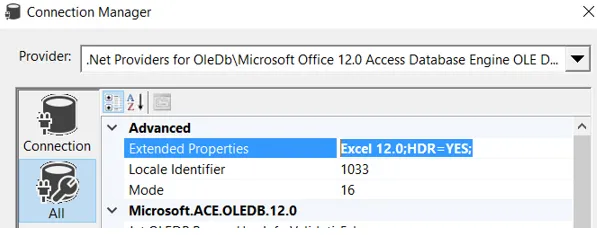
Type
this in carefully!
HDR=YES tells SSIS that the first row of your Excel
worksheet contains column headers, not data, but the more important information
is the internal Excel version number.
Test your connection:
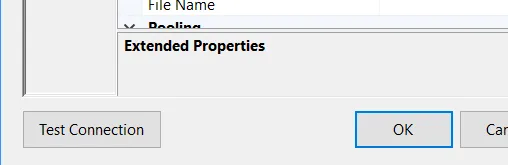
Click on this button at the bottom left to test your connection.
You should get this message:
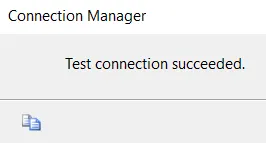
Yeah!
Or if you get an error, check you haven't left
the workbook open in Excel.
Select OK until you exit the dialog box for
configuring your connection, then optionally rename the connection:

Rename the connection that you've created for your package.
Step 4 - Configuring the rest of the Foreach Loop
Double-click on your Foreach Loop to edit it, and specify
that you want to return a list of the Excel tables:
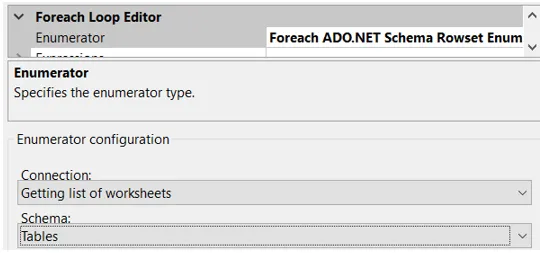
Tables may seem an odd choice, but this is internally how SQL will get at the worksheet names.
On the Variable Mappings tab, choose to store the second bit of
information returned in your string variable:
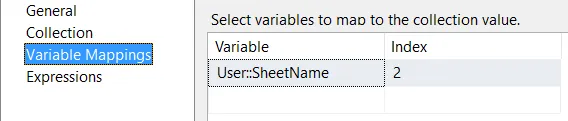
Type in number 2 as the index number (for why, see
hint below).
When you get a list of tables as above, you get the table catalog name, table
schema name, table name and table type. All but one of these bits of information
is useless (and the first two don't even seem to be set). You want to
store the third bit of information, the table name, which is index number 2 (since nearly everything in
SSIS is numbered from 0).
Step 5 - Configuring the data flow task
Here's what the data flow task will look like:
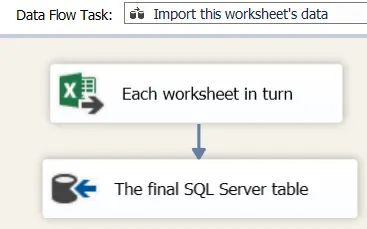
The details of how to export to SQL Server aren't shown here.
The Excel source should point to the
Shopping.xlsx workbook.
For the Excel source, choose as the data access mode that the worksheet name is
contained in a table variable, and specify which:
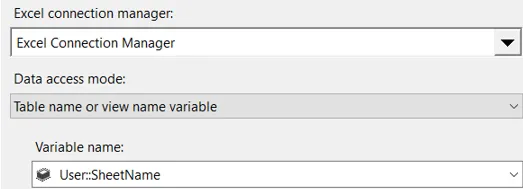
Each time round the loop, the Excel source will point to the worksheet whose name will be contained in the
SheetName variable.
Here are the
mappings for the SQL Server destination:
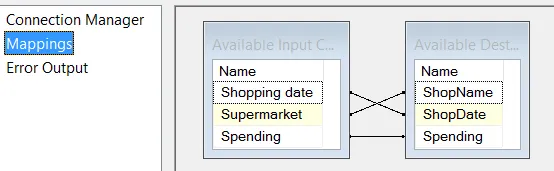
The mappings from Excel source to SQL Server destination table
AdoShopping.
Step 6 - running the package
The final thing to do is to run the package:
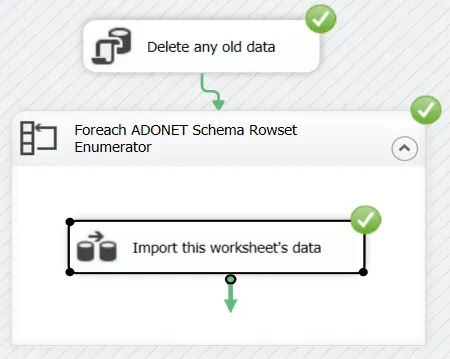
What you should see in control flow
The data flow task will flash once for each worksheet:
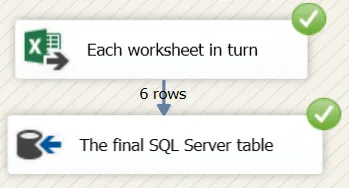
At the end of the package, this is what the data flow should show (since there are 6 rows in the
March worksheet, the last one to be imported).
And that's it! Told you it was a messy procedure ...