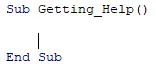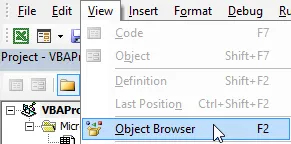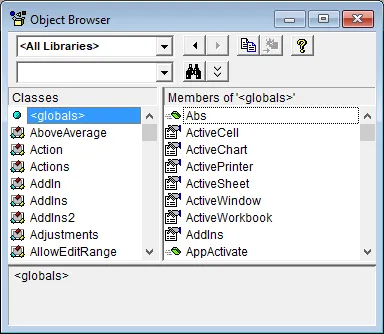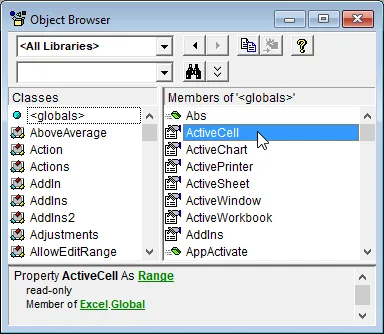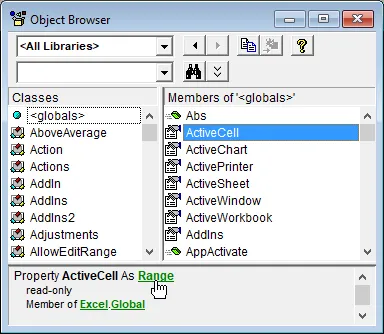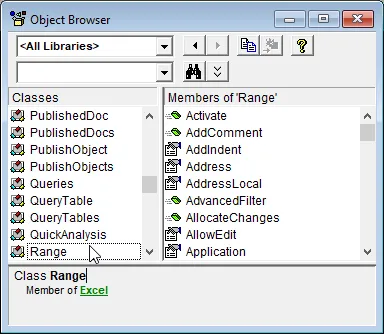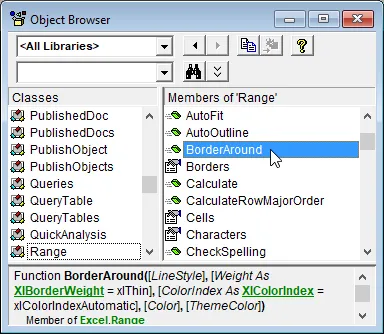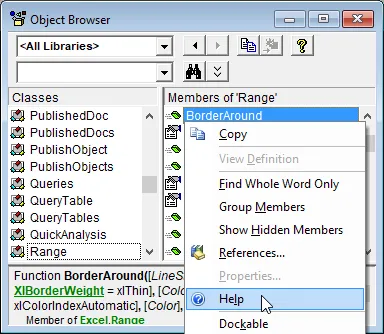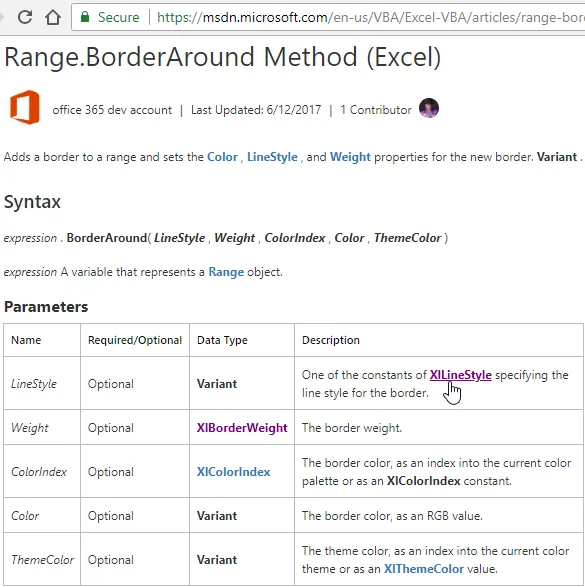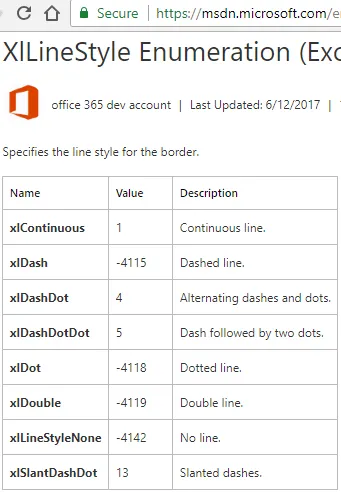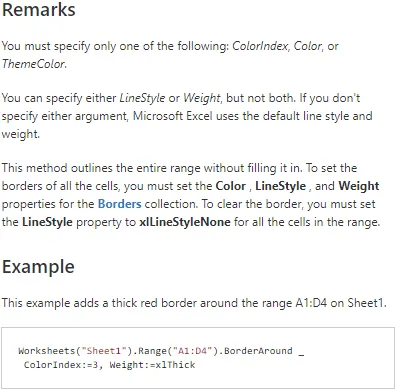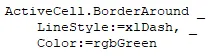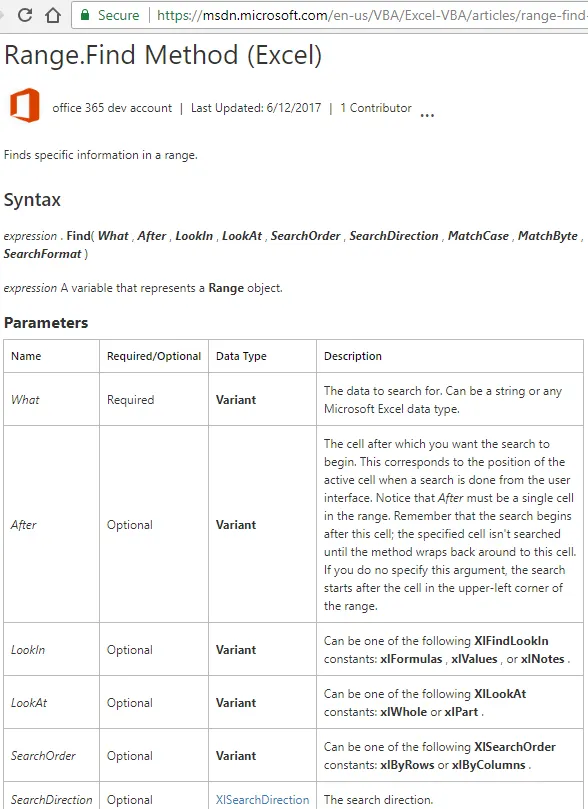To get started, create a new workbook and open the VBE. Insert a new
module and create a subroutine as shown below:
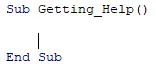
You can use a different name for the subroutine if you like.
Let's say that we wanted to work out how to use the BorderAround
method to draw a border around the currently selected cell. Start by
writing the instruction which applies the BorderAround method
to the ActiveCell object:

The tooltip shows us the names of the parameters, but not the values that we are allowed to pass to them.
To get more help on how to use the BorderAround method we can
use VBA's built-in dictionary, the Object Browser.
Opening the Object Browser
You can open in the Object Browser in a couple of different ways, as shown
below:
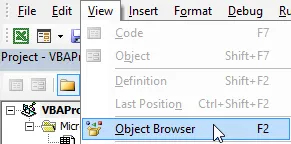
You can choose
View |
Object Browser from the menu, or press F2 to open the Object Browser.
The Object Browser opens in the main code window of the VBE (and may obscure
your code in the process):
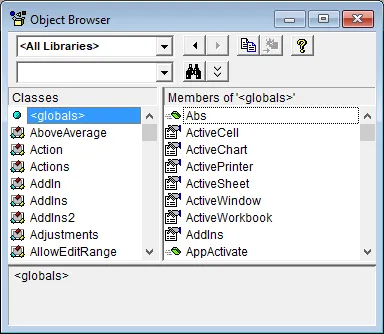
To return to your code you can close the Object Browser by
clicking the cross in the top right corner.
The Object Browser shows
two lists of items. On the left is a list of classes. A
class is a definition of a type of object, such as a worksheet or a range.
When you select a class from the list on the left, the list on the right shows
the members of the selected class. Members are the methods and properties
(as well as other associated items) of the selected class.
Using the Object Browser
One way to get help with the Object Browser is to follow the sequence of
keywords you've written in your code. We began our instruction by
referring to the ActiveCell:
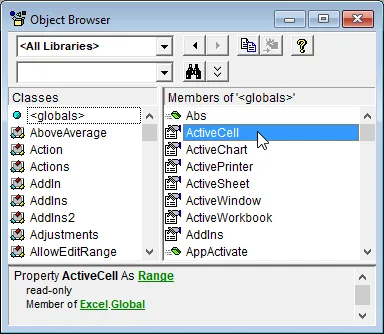
ActiveCell is a property in the special class called
Global. You can click on
ActiveCell in the list on the
right to show this information at the bottom of
the Object Browser.
As you saw in an earlier part of this lesson, you normally apply a method or
property by first referring to an object. The usual syntax is shown below:
Object.Method
Object.Property = something
If a method or property belongs to the Global class, you can
place the method or property at the beginning of an instruction. The
global method or property returns a reference to an object to which you can
apply further methods and properties.
To continue finding help, we need to know what class of object the
ActiveCell property returns. When you click on ActiveCell,
you can see this information at the bottom of the Object Browser:
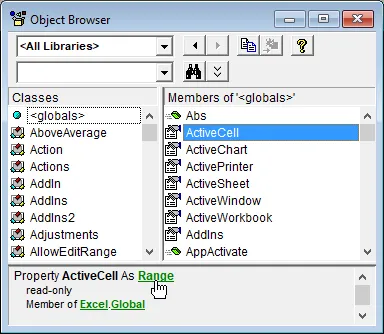
The hint at the bottom of the window shows that the
ActiveCell property returns a
Range object. You can
click the Range keyword to see
further help.
Clicking the Range keyword at the bottom of the Object Browser
automatically selects the Range class in the list on the left:
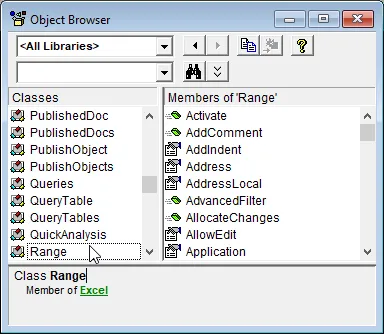
You could also scroll down the list of classes and select
Range manually. When you do this, the list on the right shows the methods and properties of the
Range class.
Finally, you can scroll through the list on the right to find the
BorderAround method:
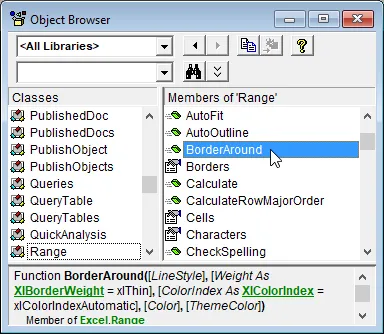
Clicking the
BorderAround method in the list shows its parameter list in the bottom part of the Object Browser.
Using the Online Help System
Now that you've found the method for which you want to get help, you can do
so by right-clicking its name in the Object Browser:
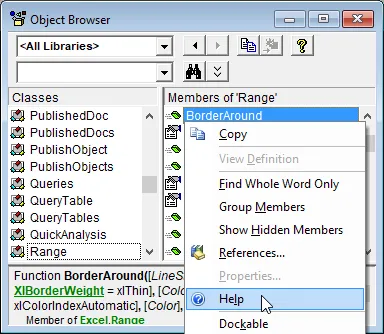
From the menu, select
Help to open the online help system.
Choosing Help in the menu shown above will automatically open
your default web browser and navigate to a page which displays help on the
selected keyword:
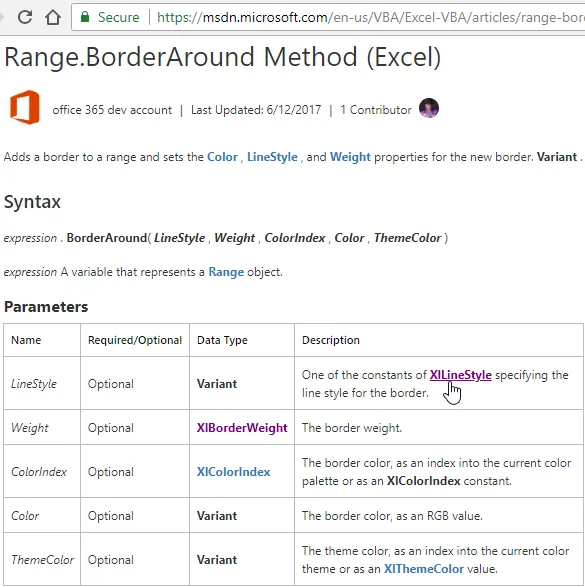
The online help page provides a full description of the keyword you have selected.
As well as providing a detailed explanation of the keyword, the help page also
provides links to further help. In the example above we can click the
XlLineStyle link to find out more information on the available
options for the LineStyle parameter:
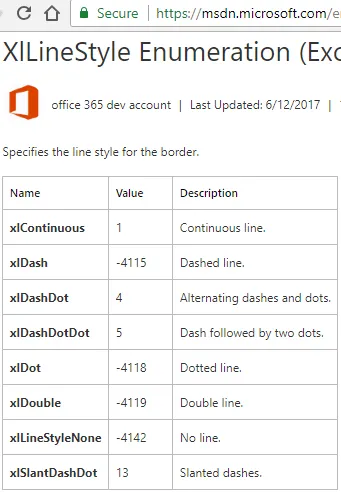
The next page describes the options we can use to pass an argument to the
LineStyle parameter.
You can click the Back button of your browser to return to the main help page of
the BorderAround method. You can scroll down the page to
find more useful information on how the method works:
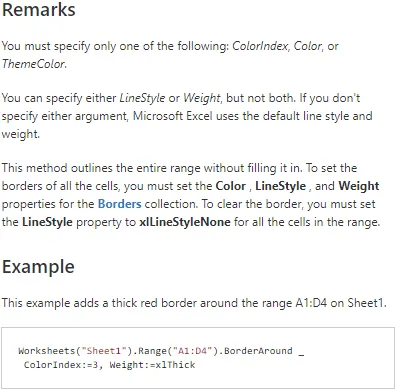
The
Remarks section describes things to be careful of when using the method, such as parameters which can't be used together.
When you have the information you need, you can close the web browser and return
to your code to complete the instruction you are writing:
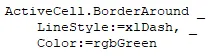
We can now be more confident that the code we've written is correct!
Opening Help the Quick Way
If you want to avoid using the Object Browser, in many cases you can jump
directly to the online help system from the code window. To do this, you
need to type the keyword for which you want to get help into the code window:

Enter the code you need to find help on. While the text cursor is in contact with the keyword on which you want to get help, press F1 on the keyboard.
Pressing F1 will open the web browser and
navigate to the help page which corresponds to the keyword that the text cursor
is in contact with:
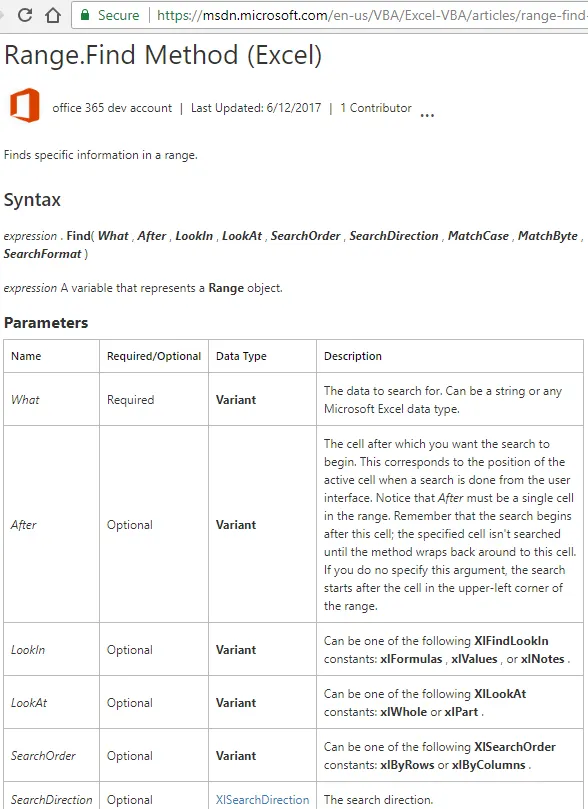
The layout of this help page is the same as that in the previous example.
Once you've gathered the information you need, you can close the browser and
return to your code.
This context-sensitive technique of opening the online help system isn't
totally reliable! Sometimes you'll need to revert to using the Object
Browser to get to the information you need.