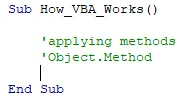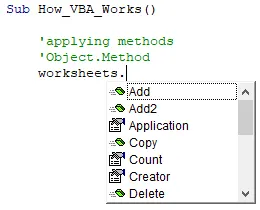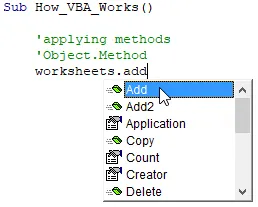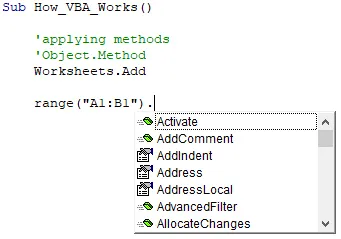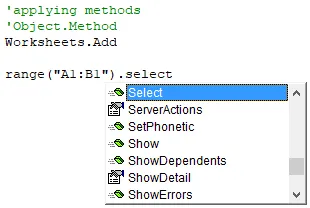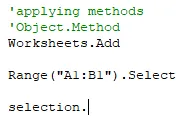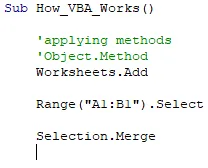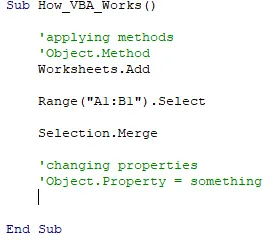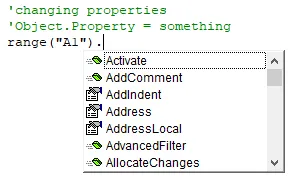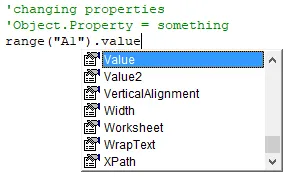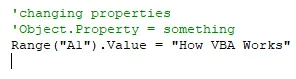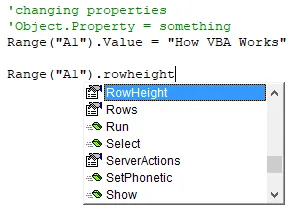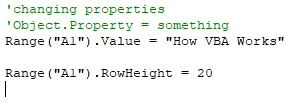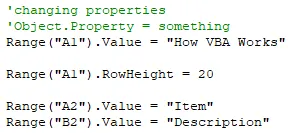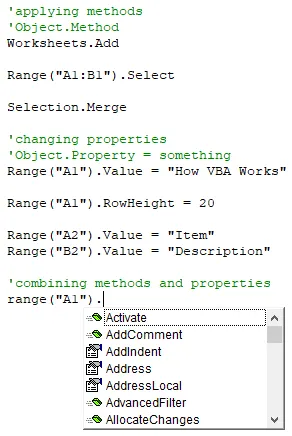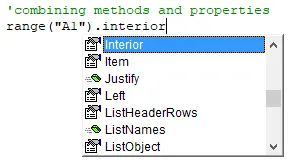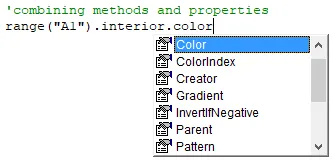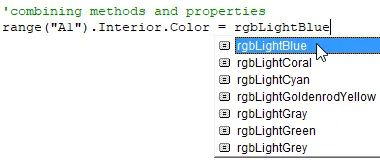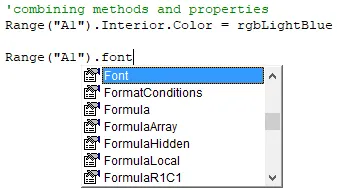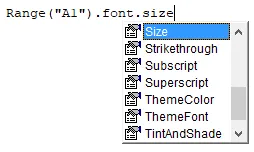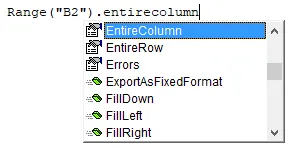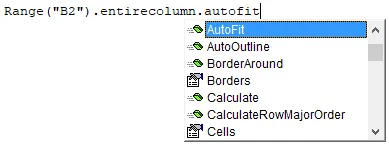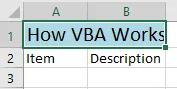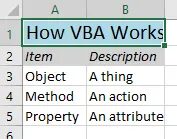The Building Blocks of VBA
VBA is an example of an object-oriented programming (OOP) language.
Roughly speaking, this means that the language has several characteristic
building blocks, as described in the table below:
|
Building Block
|
Description |
Examples |
|
Object
|
Any single "thing" or item that you can manipulate in VBA. Object is a
deliberately vague term which could represent almost anything in Excel; from
physical things that you can interact with, to more abstract, intangible
items. All objects are based on a class, which defines exactly how the object
works
|
A cell
A chart
A worksheet
A shape
|
|
Collection |
A collection is itself an object which you can manipulate in VBA. A collection
is also a group of all of the objects of one specific type. Many common Excel
objects belong to a collection. |
All open workbooks
All sheets in a workbook
All data series in a chart
All shapes on a worksheet |
|
Method |
An action that you can apply to an object. Method names are usually verbs,
indicating that you're doing something to an object. |
Select a worksheet
Copy a cell
Save a workbook
|
|
Property |
An attribute of an object which you can change to have another value. Some
properties are read-only, meaning that you can't alter them. |
The value of a cell
The name of a sheet
The count of charts
|
There are plenty of other elements of the VBA language which don't correspond
to one of these building blocks, but the items listed in the table above are the
most important in terms of making things happen.
Basic Sentence Structure
In order to make something happen using VBA you can either apply a method to
an object, or change a property of an object. To do this, you'll write an
instruction which has one of two common structures:
Object.Method
Object.Property = something
Of course, things can become more complicated than this - your instruction
may need to refer to multiple methods and properties in the same sentence - but
the basic building blocks are always the same.
Applying Methods
A method is an action that an object can perform. One way to make
something happen in VBA is to apply a method to an object. Start by
creating a new workbook and in the VBE insert a new module. Create a new
subroutine and add a comment which resembles the one shown below:
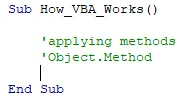
You can give your subroutine a different name if you prefer.
Next, refer to the Worksheets collection object and enter a
full stop:
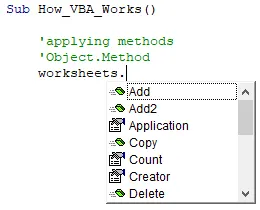
The IntelliSense list displays the methods and properties of the object you've just referenced. You can identify the methods by their distinctive, "flying green brick" icon.
Type in or select the Add method from the list:
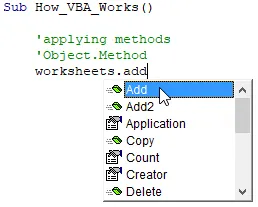
You can either type the method name, or select it from the list.
When we run the subroutine later, this instruction will create a new worksheet
and make it the active sheet. Next, we'll apply a method to some cells on
the worksheet. Start by referring to cells A1 and B1 as a Range
object:
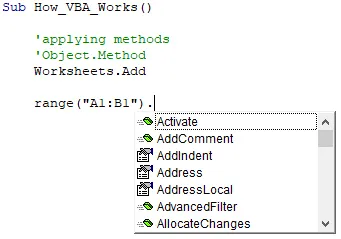
The IntelliSense shows the methods and properties of the
Range object you have referenced.
We want to apply the Select method to the cells we've
referenced. You can either type the name of the method or select it from
the list:
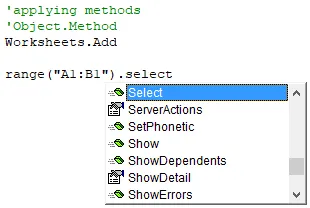
Select is definitely a method - it has a flying green brick next to it!
For the last example of a method we'll apply the Merge method
to the cells we've just selected. You can refer to the selected cells as
the Selection object:
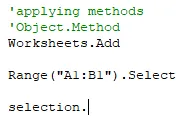
Type the word
selection followed by a full stop.
Unfortunately, when you enter a full stop after the word selection
you won't see the IntelliSense prompting you with the available methods and
properties. This is because in Excel you can select many different types
of object, each with a different list of methods and properties. The
Selection keyword doesn't know what type of object will be
selected and so doesn't show a list of options. You can still type in the
name of a method and trust that you'll have the correct type of object selected
when your code is running:
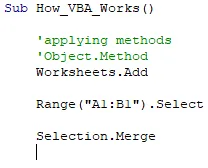
As the previous line selects a range of cells, we can be fairly confident that this will be the type of object that the
Selection keyword will refer to!
Changing Properties
A property is an attribute of an object. You can make something happen
in VBA by assigning a value to a property. Let's see some examples to
demonstrate this. Start by adding some new comments to the subroutine
you're writing:
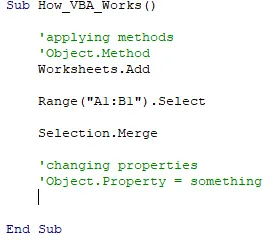
The comment is just a reminder of the sentence structure for changing the value of a property.
Next, refer to cell A1 as a Range object and
enter a full stop:
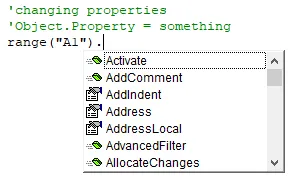
The IntelliSense list appears after typing a full stop. The properties are displayed with an icon which shows a hand pointing at a list. Naturally.
The first property we'd like to change is called Value.
This property allows you to change the contents of a cell:
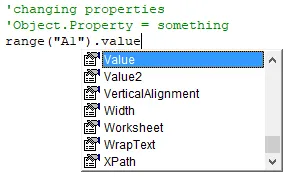
You can either type in or select the
Value property from the list.
To assign something to the property, enter an = sign followed
by the value you want to use:
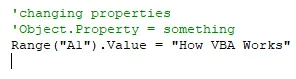
Here we're assigning a string of text to the
Value property. In VBA, strings are enclosed in double-quotes.
Next we'll change the height of the cell by changing the RowHeight
property. Start by referring to the Range("A1") object
again:
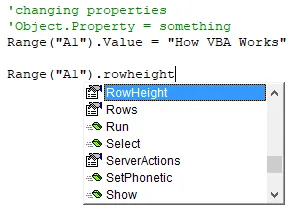
Enter a full stop and then type or select the
RowHeight property.
Assign a number to the RowHeight property:
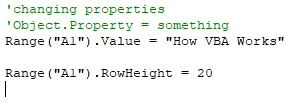
The
RowHeight property can be changed to a number which represents a size in points.
Add two further lines which change the Value property of
Range objects:
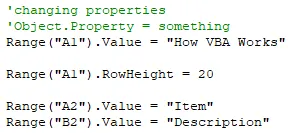
The two new lines are very similar to the first.
Using Multiple Methods and Properties
All of the instructions we've written so far have used either a single method
or property. You'll often find that you need to combine a sequence of
methods and/or properties in order to achieve the result you want. Let's
add some examples to our code. Start by adding a new comment and then
refer to the Range("A1") object:
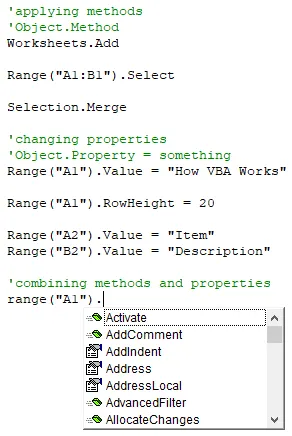
Just for reference, here's all the code we've written so far.
We'd like to change the fill colour of the range we've referenced, which
involves referring to two properties. The first one is called
Interior:
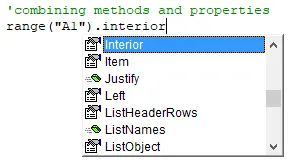
You'll find the
Interior property in the IntelliSense list.
Next, enter another full stop and look for the Color property:
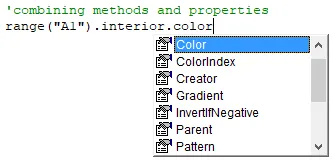
The
Interior property returns a reference to an object. You can then apply further methods and properties to that object.
You can then assign a value to the Color property:
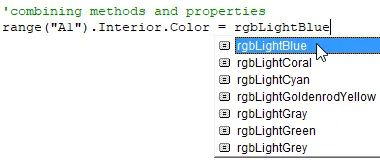
You can press Ctrl + Spacebar
to see the IntelliSense list after typing =
For the next example, we'll combine two more properties to change the size of
the text in a cell. Start by referring to Range("A1") and then
look for the Font property:
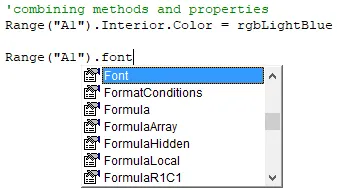
Referring to the
Font property returns a reference to an object to which you can apply further methods and properties.
We can then refer to the Size property:
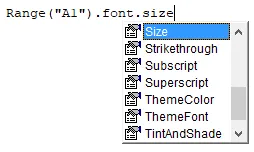
There are many other properties you could change to affect the appearance of the font, but we'll stick with
Size for now.
You can then assign a number to the Size property:

The number you enter here represents the size of the font in points.
For the next example we'll combine a property and a method to alter the width of
column B. Start by referring to Range("B2") and then look
for the EntireColumn property:
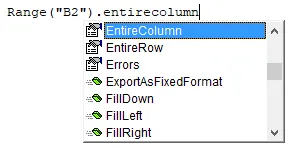
The
EntireColumn property returns a reference to an object to which we can apply further methods and properties.
We can now apply the AutoFit method to the object returned by
the EntireColumn property:
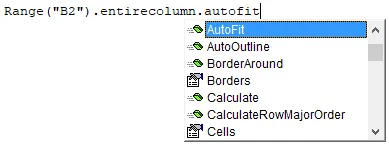
The
AutoFit method changes the width of a column to fit its widest entry.
At this point we can run the subroutine and check that it performs its tasks
as expected. You can press F5 to run the entire procedure in one go, or
press F8 to execute the instructions one-by-one. The end result of the
procedure should resemble the example shown below:
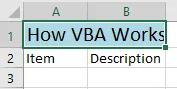
It's far from the most complicated thing you'll do in VBA, but it's a good demonstration of the basic building blocks of the language.